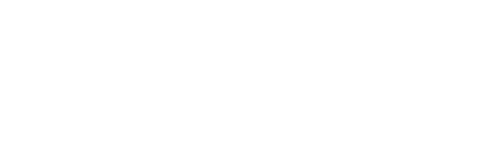Are you struggling to open certain files on your device? Many file types accommodate different data types for efficient storage and presentation. Let’s say you are selling your used laptop online and plan to do a backup of all your files. Changing file formats makes it easier for you to identify the file type before you open the file itself. It’s a helpful way for you to figure out if the file you’re about to open has a virus or isn’t the right type for the file.
However, this means that you need specific software to open a certain file. Learning how to change the format of a file is essential to avoid the tedious task of using different programs to accommodate certain file types. Many students struggle with this issue too, that’s why they benefit from reading this guide, as well as from using essay help to improve their academic performance.
It is tricky to figure out how to change file types, but it will be a breeze with the guide below. Read on to learn how to change different file formats for device and software compatibility.
1. Figuring Out File Types
The first step to learning how to change the format of a file is to learn the file type. Certain applications will allow you to bypass this step and will open the file type with no troubles. As mentioned above, there are some problems with using many programs to accommodate different file types.
Among these problems are certain programs doing an automated change to new files. This may compromise the integrity of the file and/or make the file unusable.
The only way to ensure this won’t happen is to learn how to figure out the different file types. Knowing this allows you to figure out how to change the file format to a more suitable type. Here’s how you can look at the file format for different devices and operating systems.
For Windows
If you’re running on Windows 7, you will notice it’s hard to find out the format of a file. This is because the operating system hides the file formats by default. Worry not, though, as it’s easy to disable this feature.
All you need to do is go to the Windows Explorer and click on the Organize tab on the top left. On the “Search Options” tab under “Folders”, you’ll find many advanced settings options. Among these will be an option to hide extensions for known files.
Disabling this feature will display file formats when you select a file. This process is faster on Windows 8. Enabling file extensions is as simple as going to the “View” tab on the File Explorer.
You will see a small box that you can check to enable filename extensions. Checking this box and refreshing your file explorer is a great way to make your files display their formats.
Windows 10 has a similar process to Windows 7. The only difference is that the File Explorer is in the Start Menu by default. Go to the “View” tab, head to the “Options” menu, and then the Folder Options dialog box will appear.
Selecting the “View” option in the dialog box will show advanced settings for files. Deselect the option to hide extensions for known files, and you’ll see the results in your files.
For Mac
Mac users are increasing because of the improvements that Apple made to their products. With the new MacBook Pro 16in, more people will get a Mac product for themselves. As with other Apple products, their interfaces will differ from Windows.
This means that the methods above will be useless for a Mac. Learning how to change file formats on Mac will be essential for you. What’s great is that it’s easier to do so on a Mac.
This is because most Macs have the same operating systems installed. Few Macs are an update behind, but it’s because of the interference of their users. This means you can follow the same method on different Macs.
All you need to do is click on the Finder program. Click on Preferences and a dialog box will show itself. Under the “Advanced” tab, you will find different options that enable and disable displays when you perform certain actions.
This dialog box will also have the option to show file extensions. Checking this option will show the formats of the files for you to manipulate to your liking.
For Smartphones
Smartphones have a unique method of converting file formats. Smartphones also have unique file types for apps and often for videos, too. This is to help save more storage space on smaller devices.
Some Samsung and Android phones do this by compressing certain file formats. Some file formats are large by default, and these smartphone systems do a great job in automated compression. Unpacking these often takes time and will fail if you don’t have enough storage space.
You can change file formats by renaming the file. You need to download a file explorer app first to allow you to manipulate the files, though. Once you finish downloading it, tapping and holding on an icon will cause an “I” prompt to appear.
Selecting this gives you different options to manipulate the file. You can rename the file and change the file format from here.
Smartphones will always display the file in the format you choose for it. This means that you can set a video file as an audio file to play audio-only. This only works on certain occasions, as some files will become unusable until changed into a specific format.
2. Playing Different Video Formats
Videos often come in many formats because of the operating system of each device. Windows and macOS have different players by default, making it hard to share video files.
For Windows 7, the default player is the Windows Media Player. This causes the videos to have a WMV file format. It can only play other videos if you change the format to WMV, too.
Windows 10 simplified their player and included a different default program. The Movies & TV app is more versatile than the Windows Media Player. This is because it supports MOV, AVI, and MP4 formats.
The macOS has a different default player. The QuickTime player supports its movie files (MOV) along with other MPEG-4 files. This means that you need not convert most of the files you have as you will play them, too.
What’s great is that there are programs that play different video file formats for you. VLC is an example of a player that plays most of the video formats today. Handbrake is another player that supports video formats for Windows, macOS, and Linux.
These players run on minimal processing power. This means that they won’t slow down your operations while you use them. They also are faster at starting up than other programs.
3. Viewing Different Image Formats
Images are like videos in that they have different formats, too. What’s great is that there are some online tools for you to use to convert image file formats. The only problem is that these converters are slower than most programs.
If you don’t have the patience for this, you can install XnConvert instead. This converter is a versatile tool to use for Windows, macOS, and Linux. It allows you to view different images despite their formats.
What’s great about this tool is that it allows you to manipulate the images. You can resize, change the color, and add different elements to your images.
Another great tool is the Adapter for Windows and macOS. This is easier to use and will prove to be better for new users.
If you don’t want to install anything, you will want to use an online tool. As mentioned above, though, online tools are often unreliable for their users. This isn’t the case for Zamzar, though.
It’s a great online tool that allows you to convert from all image file formats. It can also help you find value in raw file format photos. You only need to sign up to their website using your email address to use Zamzar.
4. Playing Different Audio Formats
A great tool to convert the file formats of audio files fre:ac. This converter allows you to listen to audio files from different formats. You can also tinker with the audio quality of the files to make them clearer or louder.
You can then convert them to the desired format for other devices to use. If you only need to convert audio files, though, Free Audio Converter is a good dedicated tool. The only downside is that it only supports Windows devices.
This means that other operating systems can’t use them. It can still support audio formats from macOS and Linux, though.
5. Opening Different Document Formats
Docx, PDF, and XLS are popular file formats for documents sent between users. This is because they’re from the most used programs for different documents today. Since most users don’t use the same programs, it will be tough to view the contents of the document if they receive it.
The good news is that there are different tools to help you convert them to compatible formats. The basic programs for Windows and macOS both operate online. This means they can also help you convert your files before sending them.
Google Docs is also a great online converter and work tool. This tool can help you convert PDF to Word on Mac and vice versa. These tools allow you to convert files into any format to use or view them.
Learn How to Change the Format of a File Today
Many file formats cause you to not use them. Learning how to change the format of a file is a great way to make this a non-issue. Change formats and access important files today!
Do you want to learn more about converting files for Mac compatibility? Check out our articles here for more guides and lists today!