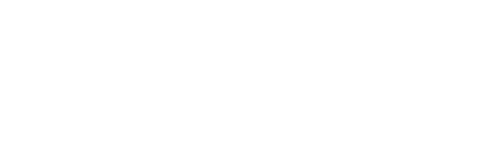VLC is a free and open source multimedia player that allows you to play most multimedia from different files and various streaming protocols on your PC regardless of your location.
The VLC media player is highly flexible when it comes to file formats. VLC can be used to convert your files to most formats and likewise support many streaming protocols. With VLC media player it easy to add subtitles to your video files too, simply add the SRT file to the folder the video is kept in, and it will automatically play with subtitles. It also has great hotkey support and if you take the time to learn the shortcuts so it can be controlled without touching your mouse.
VLC Media Player is free for download on your Windows and Mac PCs. With a simple interface and comprehensive preferences menu, it plays just about anything without stress.
How to download vlc media player
- Ensure that you have wifi or mobile data connection on your PC
- Once on the download site (VideoLAN), click on Download VLC Media Player
- Depending on the browser used, Run or Open may need to be selected, or the program will automatically download,
- Start the install file that downloads.
- On the installer language screen, select a language, and then click on OK
- Click on Next to begin the installation.
- Click Next on the license agreement screen.
- Select preferred components on the choose component screen and then select plugins for VLC, or leave them at their defaults for installation.
- Click Next to finalize the installation.
- Click Finish to complete the installation.
Key features of VLC Media Player include:
- Screen grabber feature;
- Clone module for display on videos in separate windows;
- Supports subtitle SRT files
- Supports a wide range of formats
- Easy to use interface
- Very flexible and lightweight
- Integration with web channel streaming services
- More format support in version 3
- Plays BluRay and HD
- The download is completely free!
The VLC Media player is definitely one of the most underutilized software’s out there. While most may use it strictly as a video playing app, it also contains a wide array of features that are hidden and unknown to most users. There is definitely no denying the versatility of a VLC, it allows you, play, convert media files format, take Screenshots, add watermark and record screen and much more. Below I’ll be listing seven cool tricks you probably didn’t know your VLC media player could perform:
Convert Media Files to other formats
VLC can be used to convert your media files into a wide variety of formats. It lets you choose precisely what format you like to convert your media files into such as convert mov to mp4 on mac.
To start:
- Go to Media, select Convert, then Save and add a file and click Convert / Save.
- Now on the new screen, choose the type of file you want to convert to under ‘Profile’ and give the file a name and location under ‘Destination.’
- Click “Start” to begin the process and within a few minutes, your converted file shall be waiting for you.
- From here you will select the desired codec to convert to.
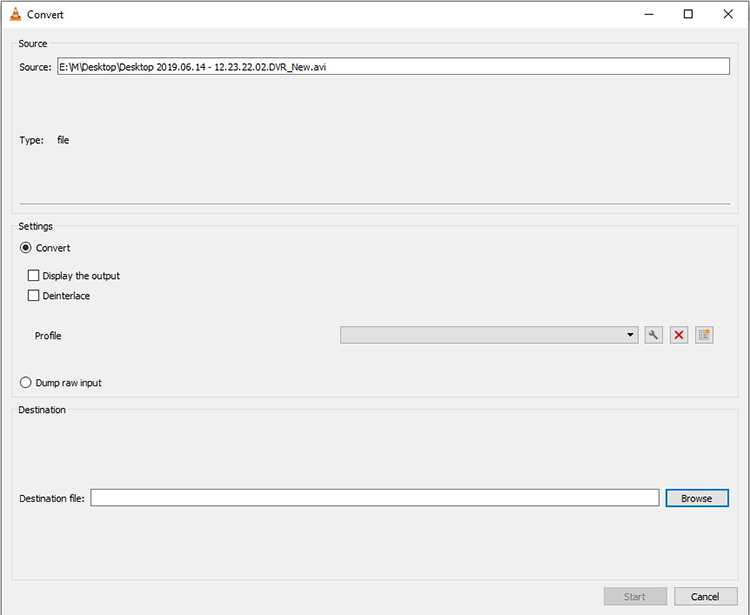
Stream or Download YouTube Videos
There are multiple ways to stream or download YouTube using your VLC here is one easy procedure you can use:
- Copy the URL of the YouTubbe video you would like to stream or download.
- Then open VLC and head to Media and then select Open Network Stream
- Paste URL in the input box
- Press “Play” to start streaming the video.
For video download:
- Follow steps 1-4 as in above and then go to Tools and select Codec Information
- Copy the entire link provided under ‘Location’ and open it in your browser.
- Once the video starts playing in the browser, right-click and select the “Save Video as” option to download the video onto your device.

Record Your Desktop and Webcam
Another handy VLC trick is its ability to function as a screen and webcam recorder. Simply follow these steps to use VLC as a desktop recorder or webcam:
- Open VLC. Go to Media > Open Capture Device
- Change ‘Capture mode’ to “Desktop” and then choose the desired frame rate for the capture
- From the buttons select “Convert”
- When the next window opens, select the recording format and then the destination file, click on “Start” to begin the Desktop Recording process.
- When recording is complete click on the “Stop” Button to end recording
To use VLC as a webcam recorder, use the following steps:
- Open VLC. Go to Media > Open Capture Device …
- Click on ‘Capture mode’ and set as “Direct Show”
- Then click on ‘Video device name’ to your webcam and then ‘Audio device name’ to your microphone to set up.
Create Bookmarks
There are those moments when you have had to close your media player and leave a video in between, returning to the video at the point you left off could be a bit of a struggle to find. This third trick will definitely be of use:
To bookmark portions of a video, follow these two simple steps:
- Go to Playback, select Custom Bookmarks and then click on manage
- In the Edit Bookmarks window that pops up, click on the “Create” button, at the required section of the video to successfully create a bookmark
Add Watermarks on Videos
You don’t need to download an entire video editor just so you can add a watermark onto a video. Easily save yourself time and effort by utilizing VLC for this purpose. Here is how:
- Open tool and then select effects and filters
- Go to adjustments and effects window, then click on “Video Effects” and choose “Overlay.”
- You can then choose any of the options you like. You could add a logo or add some text and a whole lot more.
Use VLC to Rip DVDs
This great trick can allow you to rip a DVD onto your computer. The feature comes in handy when you have no physical access to the disk. All you require is to follow these steps:
- Go to Media, select Convert/Save and click.
- Go to the Disc tab and then under Disk Selection, choose the type of disk you are using.
- Check No disc menus and click on the desired Disc device
- Click on Convert/Save. Select the required codec and destination & click on “Start” to begin the process
Remote Control VLC from A Browser
It is also possible to use a web browser as a simple remote control for a VLC media player. This is really useful when running VLC on a media center on your PC, as it can be controlled using a laptop or mobile phone. To enable this feature:
- Go to Tools and select Preference, and click the radio box All under Show settings.
- Next, go to Interface Main Interface and tick the Web check box.
- Then, under Interface > Main > Lua, set the Lua HTTP Password.
- Remote control through the browser should now be enabled.
Summary
In summary, VLC does live up to expectations when it comes to managing and converting your downloaded videos into a preferred format, as well as streaming of videos. With a ton of functional features, this tool will do great work and won’t let you down.