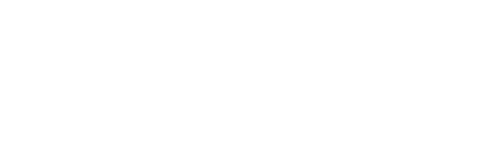- External hard drive not showing up in Windows 10 File Explorer.
- External hard drive not showing up in Disk Management on Windows 10.
- External hard disk detected but not opening.
Sometimes you may encounter these issues and wonder how to fix the external hard drive not showing up in Windows 10 problem. As you know, the software can be fixed simply by installing the chrome VPN extension and downloading the correct file. A little tip: while choosing Windows VPN, keep these essential features in mind to make the right choice: DNS Leak, no-log policy, user-friendliness, and device compatibility. You can protect your browsing with a reliable vpn extension which could lead to some of your sensitive information being secured. With that being said, things are a bit more complicated with hardware.
The causes for this problem may be: improper or bad hardware connection, the disk is raw or has no drive letter, outdated or corrupt driver, incompatible file system, the external hard drive is unallocated, errors in the disk, physical damage, etc.
Therefore, based on the possible causes, you can try the solutions below to solve this issue. If you’re struggling to set up IT systems for yourself or your company, talk to the experts at Your IT today. An amazing remote IT service that can keep your systems up to date and running perfectly.
Fix 1. Check the Hardware Connection
You can check if the external hard drive is properly connected, try to plug the USB cable into another USB port, or plug it in another PC to see if it can be recognized. If it is still not showing up in your system, then try other fixes below.
Fix 2. Assign a Drive Letter for the Drive
If the external hard drive letter is missing or is conflicted with another drive, then it will not show on your PC. You can check if the drive is assigned a drive letter in Windows Disk Management and assign or change a drive letter for it.
- Press Windows + X and select Disk Management.
- In Disk Management, you can see all detected disks are listed. If you see your external hard drive is listed but has no drive letter, you can right-click the drive and select Change Drive Letter and Paths.
- Next, click Add button and select a drive letter for it, or click Change button to change a drive letter for the drive.
Fix 3. Update or Reinstall the Device Driver
The driver issues may cause the external hard drive not showing up Windows 10 error. You can follow the steps to update or reinstall the device driver.
- Press Windows + X and select Device Manager.
- In Device Manager window, you can expand Disk drives and check the status of the external hard drive. If you see a yellow or red mark next to the drive, then it means it has a driver issue.
- You can right-click the external hard drive and click Update driver, and select “Search automatically for updated driver software” to install the latest driver.
- Alternatively, you can also select Uninstall device to uninstall the driver. Restart your computer to automatically reinstall the driver.
Fix 4. Update the USB Mass Storage Device Driver
In Device Manager window, you can also expand Universal Serial Bus controllers, right-click the USB Mass Storage Device, and select Update driver or Uninstall device to update or uninstall the USB mass storage device driver.
Some of you might face some critical problem with the flash drive while using an older OS. The same thing can happen when you use an older pen drive with the latest operating system. To avoid such critical problem, you should always check the compatibility of the flash drive with your OS especially when you are downloading sophisticated files from the internet. If possible, use VPN for computer online as it will add an extra layer of security. However, you should not never think that the use of VPN will cause you critical problems while using the flash drive. If the device is compatible with your OS, you should not be worry about the VPN.
Fix 5. Run Hardware and Devices Troubleshooter
Another solution to fix External hard drive not detected/recognized Windows 10 error is to troubleshoot hardware and devices issues.
- You can press Windows + R, type msdt.exe -id DeviceDiagnostic in Run dialog, and press Enter to open Hardware and Devices troubleshooter window.
- Follow the instructions to find and fix problems with devices and hardware.
Fix 6. Create a New Partition on the Drive
If the newly-bought external hard drive is unallocated and has no partition yet, it might not display in Windows 10 File Explorer. You can follow the steps below to create a new partition on it and make it recognized by the computer.
- Press Windows + X and select Disk Management. If the external hard drive shows unallocated or not initialized, you can right-click the drive and select Initialize Disk and choose the MBR or GPT format to initialize the disk.
- Next, you can right-click the unallocated area and select New Simple Volume. In the New Simple Volume Wizard window, you can select a file system like NTFS to quickly create a new partition on the drive.
Fix 7. Format the External Hard Drive to NTFS
If the external hard drive is not showing up in Windows 10, it may be caused by the incompatible file system format. If there is no data on the drive, you can right-click the partition on the drive in Disk Management and select Format to format the drive to NTFS. But this will lost all data. To convert the hard drive to NTFS without losing data, you can use the free MiniTool Partition Wizard.
Fix 8. Run CHKDSK to Check and Repair Disk Errors
If the disk has logical errors or the disk is corrupt, it may cause the external hard drive detected but not opening error on Windows 10. You can use Windows CHKDSK utility to check and fix errors on the disk.
- Press Windows + R, type cmd, and press Ctrl + Shift + Enter to run Command Prompt as administrator.
- Then type chkdsk *: /f /r command, replace “*” with the drive letter of the external hard drive. Press Enter to run CHKDSK to check and fix disk errors.
To recover lost data due to disk errors or corruptions, you can try a free data recovery program – MiniTool Power Data Recovery.
Bonus Tip: How to Recover Data from External Hard Drive not Showing up with 4DDiG
If above methods don’t work, the last step you can go with is to format your hard drive. Doing this can eliminate all kinds of conflicting bugs on your hard drive, but it may also erase all of your data on the hard drive. So before formatting your hard drive, it is highly recommended you recover files from the hard drive to avoid causing data loss. You can select Tenorshare 4DDiG to recover lost data from your unrecognized hard drive.
How to recover data from external hard drive not showing up with 4DDiG:
Step 1: Launch Tenorshare 4DDiG on your Windows, to recover data from an unrecognized hard drive, you need to choose “Lost Partition”, then click on “Scan” to process.
Step 2: After the scanning process is completed, choose the files you want to recover, then click on the “Recover” button.
And after choosing a location to store the recovered files, and your files from an unrecognized hard drive will be back soon.
Conclusion
To solve external hard drive not showing up in Windows 10 problem, you can try the 8 fixes above. If you have better solutions, please do not hesitate to share with us.
If you don’t have access to an external hard drive you can also consider to use any of these best cloud storage services such as Sync, pCloud or Google Drive.